Lesson 1: Software Diagnostic Tools

Built-in Operating System tools
Operating systems come with a variety of built-in tools that provide essential functionality for managing and maintaining the system. While the specific tools may vary depending on the operating system, here are some common examples:
1. File Explorer / Finder: This tool allows you to navigate and manage files and folders on your system. It provides a graphical user interface (GUI) for viewing, copying, moving, and deleting files.
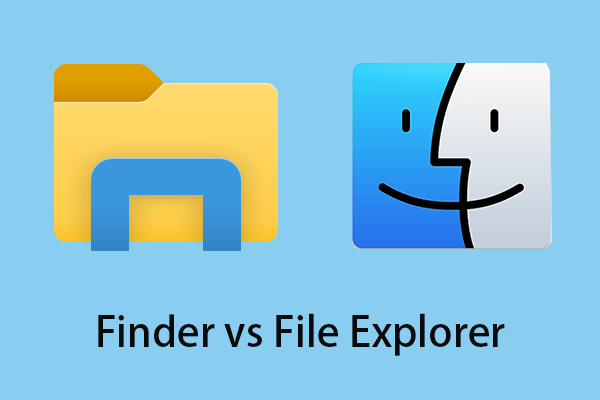
2. Task Manager: Task Manager (Windows) or Activity Monitor (macOS) provides information about running processes, system performance, and resource usage. It allows you to monitor and manage running applications, end processes, and view system performance metrics.
Windows Task Manager

Mac OSX Active Monitor
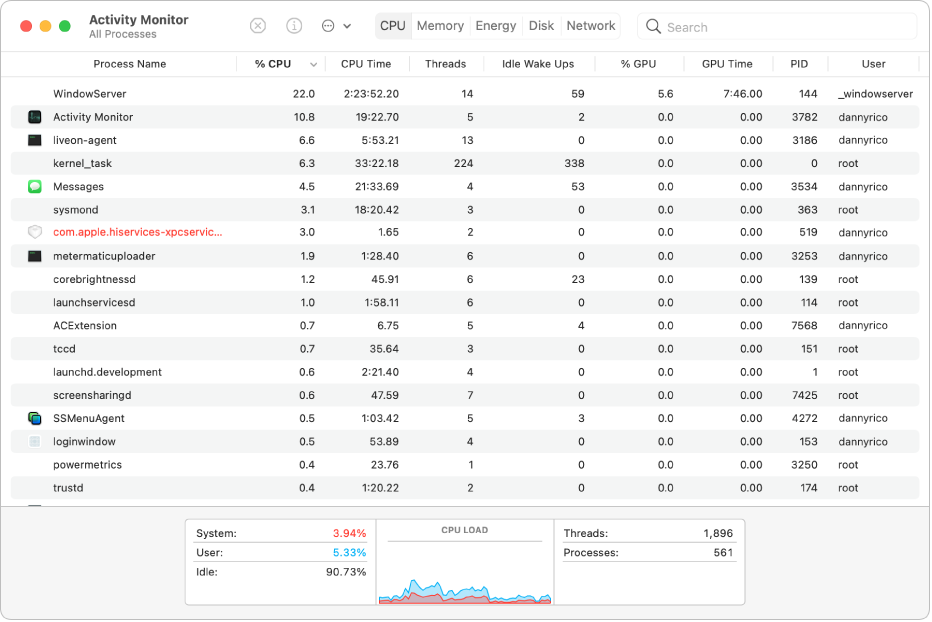
3. Command Prompt / Terminal: Command Prompt (Windows) or Terminal (macOS, Linux) provides a command-line interface for interacting with the operating system. It allows you to execute commands, run scripts, and perform various administrative tasks.
Windows Command Prompt (CMD)
:max_bytes(150000):strip_icc()/sfc-scannow-administrator-command-prompt-775fe2bfbdd54342813261652a3de86f.png)
Mac OSX/Linux Terminal

4. Disk Management: Disk Management (Windows) or Disk Utility (macOS) enables you to manage hard drives, partitions, and storage devices. You can create, format, resize, and delete partitions, as well as perform other disk-related operations.
Windows Disk Manager
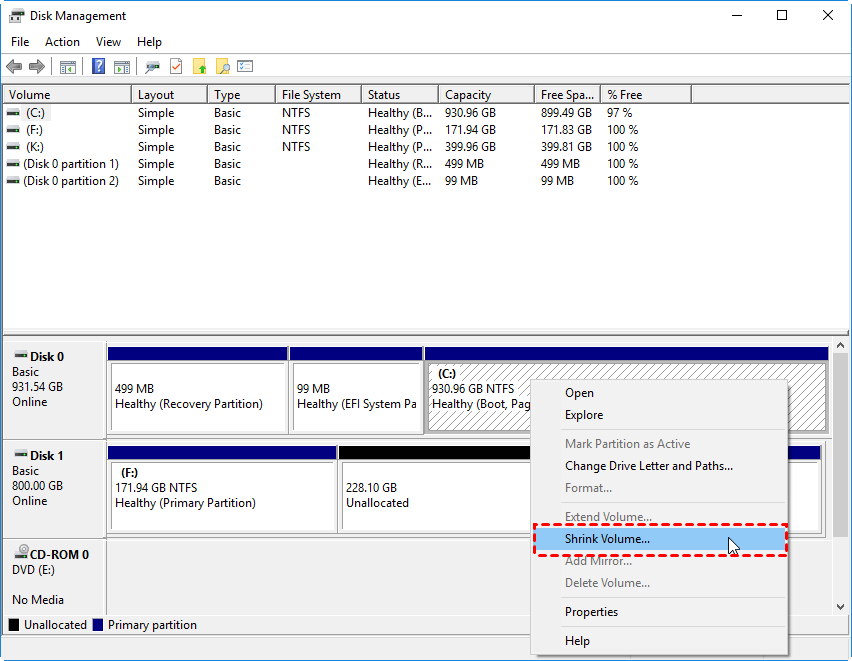
Mac OSX Disk Utility
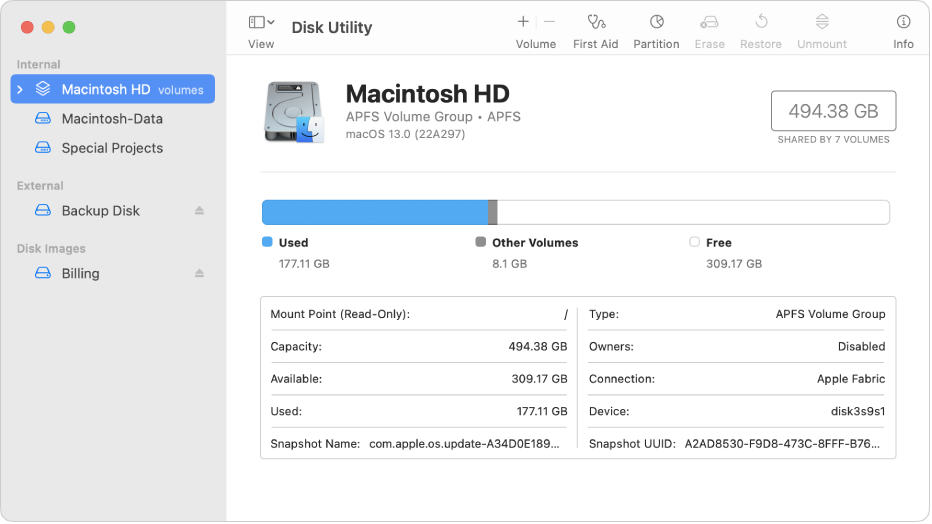
5. System Preferences: System Preferences (macOS) or Control Panel (Windows) offers a centralized location for configuring various system settings. It allows you to customize aspects such as display settings, network connections, user accounts, and security options.
Windows Control Panel

Mac OSX System Preferences
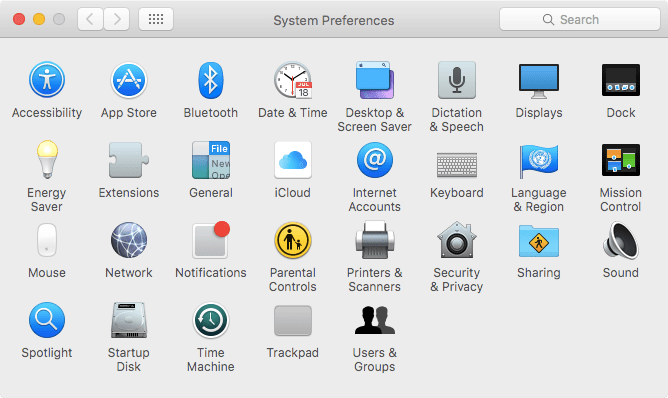
6. Network Diagnostics: Both Windows and macOS include built-in network diagnostics tools that help troubleshoot network connectivity issues. These tools can test network connections, diagnose problems, and provide recommendations for resolving network-related problems.
Mac OSX Network Diagnostics
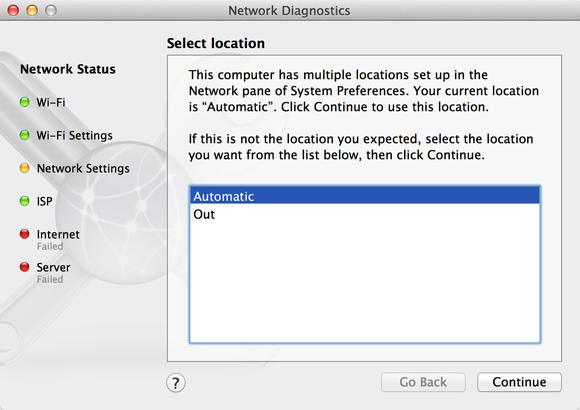
Windows Network Diagnostics

7. Backup and Restore: Operating systems often provide built-in tools for backing up and restoring data. These tools allow you to create system backups, schedule automatic backups, and restore files or the entire system to a previous state.
Windows Backup and Restore
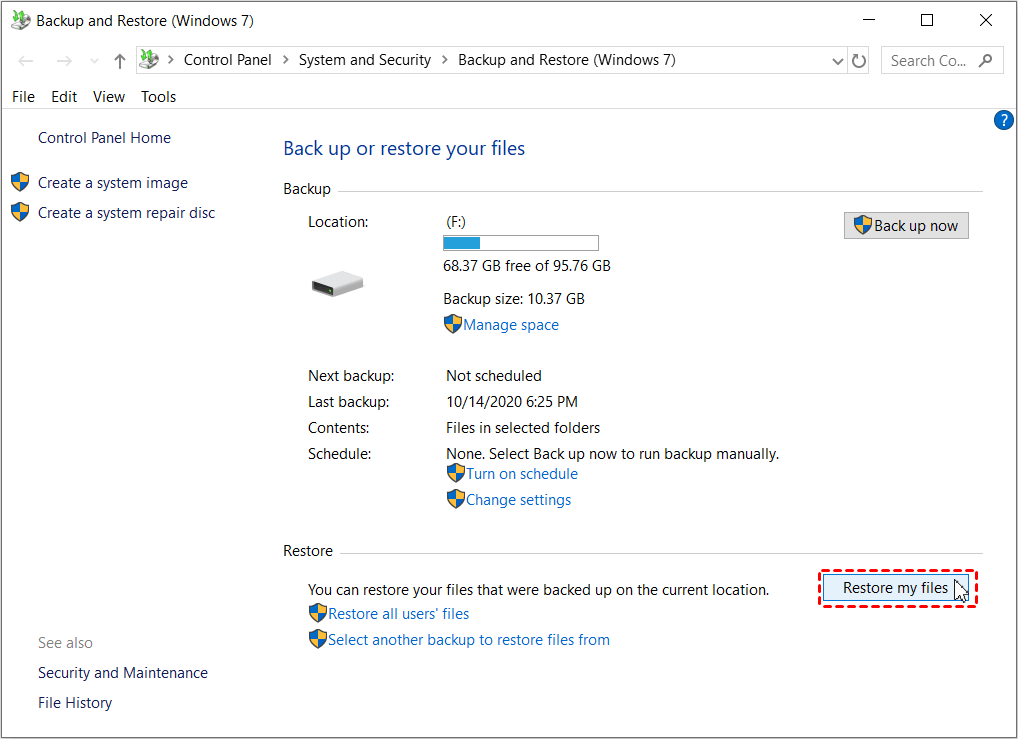
Mac OSX Time Machine
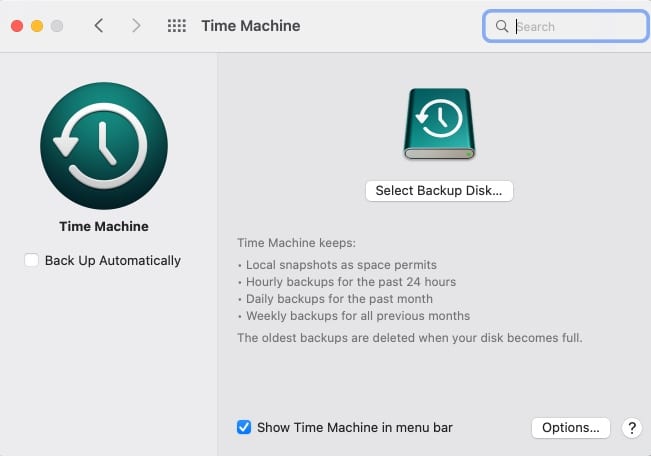
8. Accessibility Options: Accessibility options help users with disabilities to interact with the operating system more easily. These tools provide features such as screen readers, magnifiers, speech recognition, and keyboard shortcuts to improve accessibility for individuals with visual, auditory, or mobility impairments.
9. Software Update Manager: Operating systems usually include a software update manager that keeps the system up to date with the latest security patches, bug fixes, and feature updates. These tools ensure that your operating system and installed applications are running with the latest improvements and security enhancements.
10. Firewall: A built-in firewall is a fundamental security tool provided by most operating systems. It monitors network traffic and enforces security policies to protect against unauthorized access and potential threats from the internet or local network.
It's important to note that these tools may have different names or slightly different functionalities depending on the specific operating system you're using.
Third-party diagnostic software
Third-party diagnostic software refers to computer programs or tools developed by companies or individuals that are not the original manufacturers of the hardware or software being diagnosed. These tools are designed to analyze and troubleshoot issues with computer systems, hardware components, or software applications.
Third-party diagnostic software often provides a more specialized or comprehensive set of diagnostic features than the built-in diagnostic tools provided by operating systems or hardware manufacturers. They can help identify hardware failures, software conflicts, system performance issues, and other problems that may impact the overall functionality and stability of a computer system.
Some popular examples of third-party diagnostic software include:
1. CPU-Z: A tool that provides detailed information about the computer's processor, motherboard, memory, and other hardware components.
2. GPU-Z: Similar to CPU-Z, GPU-Z provides detailed information about the computer's graphics card and its performance.
3. Memtest86: A memory diagnostic tool that thoroughly tests computer memory for errors and detects faulty RAM modules.
4. CrystalDiskInfo: This software monitors and displays the health status of hard drives and solid-state drives (SSDs) by providing information such as temperature, performance, and S.M.A.R.T. attributes.
5. Prime95: A popular tool used for stress testing and benchmarking computer systems, particularly the CPU and RAM, to ensure stability and uncover any potential issues.
6. PassMark BurnInTest: A comprehensive software suite that performs various stress tests on different hardware components, including CPU, GPU, RAM, hard drives, and more, to identify potential system weaknesses or failures.
7. Speccy: A system information tool that provides detailed information about the computer's hardware, including CPU, RAM, motherboard, graphics card, and storage devices.
These are just a few examples, and there are many other third-party diagnostic software tools available for different purposes and hardware/software configurations. It's important to research and choose a reputable and trusted software that is compatible with your system and meets your specific diagnostic needs.
Understanding error codes and logs
Error codes and logs are essential tools for understanding and troubleshooting issues in software applications and systems. They provide valuable information about what went wrong, where the problem occurred, and often suggest possible solutions. Let's take a closer look at error codes and logs and how they can be used.
**Error Codes:**
Error codes are numeric or alphanumeric identifiers that indicate a specific type of error or problem within a software system. When an error occurs, the system or application assigns an error code to help identify the issue. These codes are often standardized, meaning that specific codes are associated with specific error conditions across different systems.
Error codes can be categorized into different levels of severity, such as informational, warning, and error. The severity level helps determine the urgency and impact of the error. For example, an informational error may provide a useful message but doesn't necessarily indicate a critical problem, while an error-level code usually signifies a significant issue that requires attention.
By referencing error codes, developers and system administrators can quickly identify the nature of a problem and take appropriate actions to resolve it. Error codes are often documented in official documentation and resources provided by the software or system vendor.
**Logs:**
Logs are records or files that capture events, actions, and messages generated by a software application or system. They serve as a historical record of activities and can be invaluable for troubleshooting problems and understanding system behavior. Logs typically contain information about errors, warnings, user actions, system events, and other relevant details.
Logs are generated by different components and layers of a system, including the operating system, application framework, libraries, and custom code. They provide a chronological view of events, allowing developers and system administrators to trace the sequence of actions leading up to an error or problem.
Logs often include timestamps, error codes, error messages, stack traces, input/output details, and other contextual information. They are usually stored in plain text or structured formats, depending on the logging framework and configuration.
Analyzing logs can help identify patterns, detect anomalies, and pinpoint the root cause of issues. It's common to use log analysis tools or search functionality to filter and search for specific events or error messages within logs.
**Using Error Codes and Logs Together:**
When troubleshooting an issue, error codes and logs often go hand in hand. Error codes provide a concise identifier for a problem, while logs provide the detailed context and history of events leading up to the error.
By examining logs, developers can often find additional information related to an error code, such as the specific conditions, inputs, or system states that triggered the error. Logs may also reveal patterns or recurring issues that can help identify underlying problems and enable preventative measures.
When encountering an error, it's helpful to search for the error code in the relevant documentation or knowledge base provided by the software or system vendor. This can provide specific guidance on the meaning of the error code, potential causes, and recommended solutions. Additionally, examining the associated log entries can provide further insights and context for troubleshooting the issue effectively.
Overall, error codes and logs are powerful tools for diagnosing and resolving problems in software applications and systems. They enable efficient troubleshooting, help developers understand the system's behavior, and assist in creating more robust and reliable software.